RingPlan Automation + Gmail + ChatGPT integration to classify email
Topic outline
-
-
-
Introduction:
In This Course you will learn how to use RingPlan Automation (RA) to do the following:
1) Setup GMail OAuth to give RA access to your GMail API
2) Setup ChatGPT to give RA access to your ChatGPT API
3) Build some basic logic to classify emails as written by a "human" or "automation"
4) update the emails inside GMail with a human or automation label(tag).
5) How to setup the labels in GMail to be easy to access.
-
Watch then Do.
These courses are designed to be watched first completely and then after your finished watching the video, it will be your turn to do. Watch then DO. Watch then DO. Say it with me. Watch then DO.
-
If you want to request access to RingPlan Automation visit the following link:
-
-
-
What your going to do:
1) Gain Access to the ringplan automation system (https://api.myringplan.com)
2) Create a new workflow by going to "workflows" -> "add workflow"
3) rename the workflow to "Gmail to ChatGPT"
-
-
-
1) navigate to: https://console.cloud.google.com/apis/credentials
2) create a new project and give it the name "Ringplan Automation with Gmail"
3) Switch to the new project you just created
4) Configure Consent Screen
5) use Internal type and hit create
6) fill out app name "gmail_chat_gpt"
7) support email
8) application homepage: "ringplan.com"
9) application privacy link: "https://ringplan.com/privacy"
10) application tos link: "https://ringplan.com/terms-of-service"
11) authorized domains: "ringplan.com", "ringplandeals.com"
12) developer contact: you email
13) save and continue
14) scopes section -> save and continue
15) back to dashboard
-
-
-
What your going to do:
1) click credentials
2) Create: Oauth client ID
3) Application Type: "Web Application" dropdown
4) name the project: "RingPlan Automation"
5) Authorized redirect URI's -> Add URI
6) add the URL that we got from the automation platform
7) create
8) copy client ID and secret into RingPlan Automation Platform
9) sign in with google button and sign in with your account.10) you will get a account connected if everything goes ok
-
-
-
What your going to do:
1) navigate to https://console.cloud.google.com/apis/library
2) search for gmail in the search box
3) click "gmail api" box and "Enable"
4) back in Ringplan Automation "execute node"
5) you should get back some emails that can be used for the next step in a table format.
-
-
-
Heres what your going to do:
1) Search for "OpenAI" in the node list and add the "OpenAI" node
2) visit https://platform.openai.com/account/api-keys
3) create new key
4) paste the keys into RingPlan Automation openAI node
-
-
-
What your going to do:
1) Test the module with no prompt and see the error
2) In the promp, add message. Use assistant Role
3) do a test message Set Content to: "Please respond with hello world" and try to Execute node to see what happens.
4) now replace the prompt with the real prompt: "
you are my personal assistant. I'm going to pass you a json output. Please classify this email into on of the following list [automated, person] and output the result in a json format. Do not output any thing other then json output. Here is the email to classify:{{ $json.id }} {{ $json.From }}, {{ $json.Subject }}, {{ $json.snippet }}
format should be:
{"classification": classification}"5) Execute the node again and make sure you're seeing the output you want.
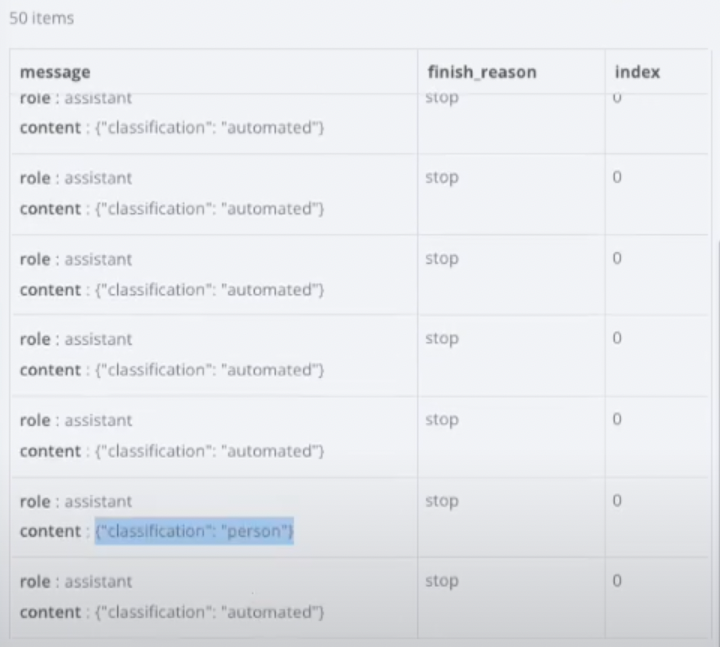
-
-
-
What your going to do:
1) Add an "IF" block
2) add condition: "string"
3) drag the "content" from the OpenAI node into the value 1
4) use "contains" in operation
5) use "person" in Value 2
6) Execute the node and you should see how many of each type it just found
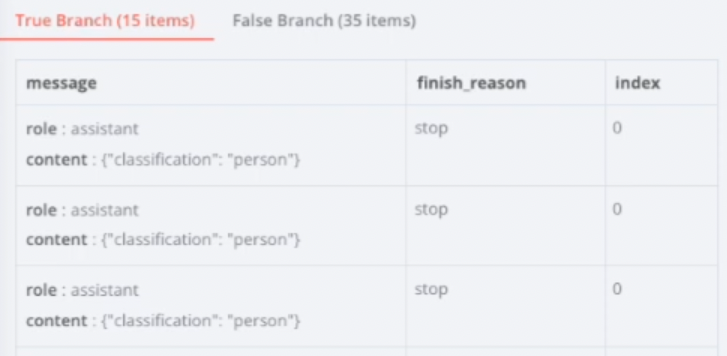
-
-
-
What your going to do:
1) setup a Gmail -> "add label to message" Notice that you need "message id" and "label id"
2) setup a Gmail -> "get many labels" and hook your gmail message check into it
3) find your "human" and "automated tags and note down the label_id
4) paste the correct label_id and message ID into the "human" node.
5) create a Gmail -> "add label to message" node and use the "automated" label_id
6) clean up your nodes and re-name them so its easy to see what they do
-
-
-
What your going to do:
1) Clean up the nodes and rename them to make them easier to read.
2) add a scheduled trigger and link it into the gmail node.
-
-
-
In this series we showed how you can link RingPlan Automation (RA) + GMail + ChatGPT into a powerful combination that makes dealing with your daily email much easier. If you have a project that you would want to get done, In this series we showed how you can link RingPlan Automation (RA) + GMail + ChatGPT into a powerful combination that makes dealing with your daily email much easier. If you have a project that you would want to get done, drop us a line. Maybe we can help with your project as well.. Maybe we can help with your project as well.
-